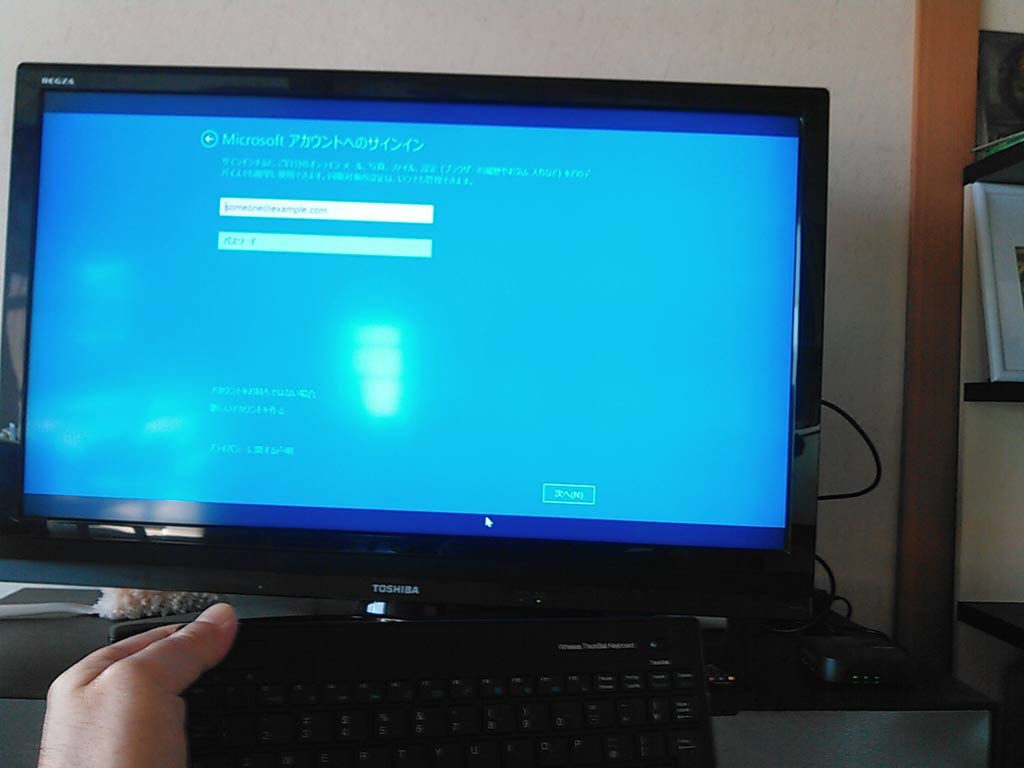2015/12/18(金)

Windows10無償アップグレード案内が、3か月程前から、Windows7やWindows8.1の画面の右下に、こんな「田」窓枠マークが表示され、時々起動時に、Windows10に無償でアップグレードしませんか?、の案内が出てくる様になり、少々、鬱陶しく感じていた。
以前、OSをアップグレードして、ソフト類や作ったプログラムが動かなくなって、往生した事があり、発売後数か月経って、初期トラブルが収まった頃まで待って、アップグレードする予定にしていた。
つい最近FB友達のMさんから、Windows10の使用インプレが届き、問い合わせてみると、最近は不具合も感じられないとの事。
3か月経過したので、先ずはWindows7のPC1台をアップグレードして、問題の有りそうなソフト類をテストし、良ければすべてアップグレードする事にした。
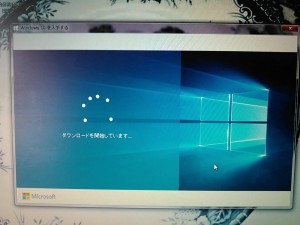
さて、例の「田」マークをクリックすると、「今すぐダウンロード」とポップアップが出てくるのでクリックしてみる。 ダウンロードを開始するのだと思ったら、先ずは、PCのメーカーや機種や性能、使用ソフト類を入手し先に確認するらしい。

間もなく、「準備が出来たら通知する」とのボタンが出る。
この画面からWindows10の色んな機能を見ることは出来るが、
どうも、今すぐアップグレードは出来そうもない。
このまま進まないので、画面のボタンを押すと、これでいったん終了。
「アップグレードを予約しました」とのメッセージが出てきました。
どうも、チェックが終わり準備が出来たら、後で連絡が来るらしい。
仕方ないので、2台目のノートPCも、ここ迄処理して待つ事にした。
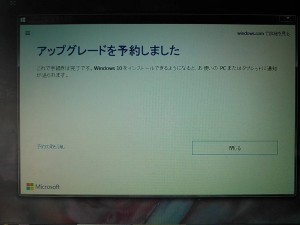
この時間を利用して準備する重要な事がある。
まず、Windows10にアップグレード出来るか確認する。
調べたら、余り古いPCではアップグレード出来ない様だ。
また、他PCメーカー製のアプリや、サードパーティ製の動画・ゲーム・特殊なソフト類は削除される事があるので、事前に以下の*印のシステム要件のリンクをクリックして、問題がないか確認が必要です
*Windows 10 の仕様とシステム要件 – マイクロソフト
特殊な使い方をしていない場合のチェック事項は以下の通り。
- ディスプレイは8インチ(解像度は800×600ピクセル)以上
- メモリ
32ビットは1Gバイト、64ビットは2Gバイト - ストレージの空き容量
32ビットが16Gバイト、64ビットは20Gバイト必要
(※注意:アップグレードの場合は、最低でもこの倍の空き容量が必要と思われる) - グラフィックカード
DirectX 9 以上 (WDDM 1.0 ドライバー)
一般のユーザーには難しいこれらの項目のチェックを、アップグレード予約すれば、マイクロソフトの方で代わりにやってくれる様だ。
小生のPCは、各項目共チェックOKなので、次は以下の準備をします。
1.ディスクをデフラグして処理が早くなる様にし、ファイルをバックアップする。
2.バックアップが終わったら、PCの復元ポイントを作成する。
3.MicrosoftのIDとパスワードをメモする。(設定時に入力)
4.メイルアドレスとパスワードをメモする。(設定時ワンタイムキーが送信される)
私の場合には、バックアップ用のNAS(ネットワークに接続して使うファイルサーバ)に、月1回全PCからバックアップを取ってるので、トラブっても何とかなるが、単独でPC使用の方は復旧不可なので、必ずバックアップを取って置く事。
(外付ハードディスクも最近は数千円で売ってます)
あれこれやっているうちに、待つ事丸1日、全く何の音沙汰もないので、「田」マークをクリックしてみると、「お待ち下さい」のメッセージが出るだけだ。
時間を置いて何回かチェックしても返事は変わらない。 もうあきれ果てて、しばらく放って置くことにした。
流石に丸3日経っても連絡が来ないので、「田」マークをクリックして、もう一度確認すると「ダウンロードの準備が出来ました」との画面が出て来た。
この時点で問題があったり、削除される可能性のある機能やアプリがあれば、チェックリストが表示されるので、大きな問題があれば、Windows10へのアップグレードを中止できますので、慎重にチェックしてください。
小生の場合は特に問題もなさそうだし、後でインストールする事もできます、との表示なので、先ずはダウンロードする事にした。 後で考えると、これが泥沼の入り口だった。
総データ量2ギガバイト以上のダウンロードを開始したのが、12/17(木)17:00頃だが、2時間経っても全然終わりそうもない。
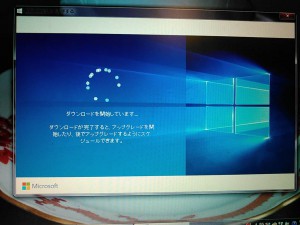
隠れているインジケーターの進行状況を確認すると、30分待っても32%から全然進んで行かない。 ストップしてないか、あれこれPCを触っても状況が分からず、しばし放置していたら、何と「エラー発生」のコメントが出てストップ。
訳が分からないが、他のすべての画面を閉じて負荷を減らして、もう一度やり直すしか手はない。 再びダウンロードが始まり、2時間経過し進行状況を確認すると、また32%の進捗でストップしている様に見えるが、前の事があるので放置するしかない。 1時間ほど放っておき進捗を見ると、50%近くまですすんでいる。 やはり外からは動いていない様に見えても、処理は進行していた様だ。 結局、終わったのは23:30、失敗を入れて延べ7時間半(実質4時間)位のダウンロード時間が掛かった事になる。
その時のデータ回線のスピードにも依存するが、何やら色んなチェック処理しながらの、2GBを超えるダウンロードだが、それにしても時間が掛かりすぎる。
連続でインストールするかどうかは、後で選べるとの事なので、2台目のPCもダウンロードを開始して、同時並行して作業を進める事にした。
ようやくアップグレード処理開始

その間にも1台目のアップグレードは進行し、進捗状況が表示されている。


WIndows10にようこそ!
ようやくアップグレードが完了しました。
エラーがなかったとしても、全部で5時間弱は掛かる事になる。
でもこれで終わりじゃありません。次はWindows10の設定作業です。
これ以降は、設定項目を確認しながら進みます。 途中でマイクロソフトのパスワードを入力したり、質問に答えたりしながら進みます。

Windows10では、「Cortanaさん」が操作のヘルプしてくれます。
マイクから質問すると返答してくれます。

新しいアプリを選択します。 何もせず「次へ」を選ぶと、すべて選択されます。

以前から使っていた、マイクロソフトのPC名が表示されます。





これで、Windows10セットアップ完了です。
なじみの深い、スタートボタンが、左下にあるので、クリックすると、
Windows10のタイルメニューが表示されました。
メニューは自由に自分用に設定できます。 Windows7のユーザーでも、これなら今迄通り、感覚的に操作が出来ます。 それにタッチパッドじゃなくてもマウスで違和感なく使用できます。 後は、触って慣れるだけです。
さあ、使ってみましょう。

放って置いた、2台目のPCもダウンロードが終わり、一旦スタンバイです。
その間に不具合の起きそうなソフトや、プログラムのチェックを行いましたが、大丈夫そうです。 又、古いPhotoshopや、Word、Excel、Powerpoint、動作確認出来てないソフト類も、問題なく動くようです。
これで2台目のPCもアップグレードを進められるので、処理開始です。
結局、放置しっ放しで自動的にアップグレードが終了し、設定を終えたのが、午前4時過ぎ、ほぼ徹夜になってしまいました。
やはり、予約して自動アップグレードをやる方が楽です、但し、順調に行っても最低5時間以上の時間を覚悟して、予定を空けて準備する必要がありそうですね。
まとめ
結論として、通常の使い方をされ、あまりPCに慣れてない方は、迷わずアップグレードを「予約」して、自動アップグレードを選んだ方が間違いありません。
ただ、機種によっては、予約が出来ない機種があります。

例えば、私の使っている、マウスコンピュータの、m-stickPC(スティック型でTVをスクリーンに出来る超小型PC)の場合には、Windows10を手動でインストールする以下のツールを使用しました。 ある程度知識のある方は、こちらのツールをお使い下さい。 どれも使えない場合には、OSのアップグレードをやった方に手伝って頂くか、近くの業者に依頼するしかありません。
尚、WIndowos10の無償アップグレード期限は2016年7月28日迄です。
期限が近づくと、予約も混んできて、連絡が来るのも時間が掛かり、何よりサーバーが混んで、満足にダウンロードもできなくなる可能性があります。
PCの入れ替え時期になる前、遅くとも2016年2月頃を目途にアップグレードされる事をお勧めします。
Windows10アップグレード 終わり